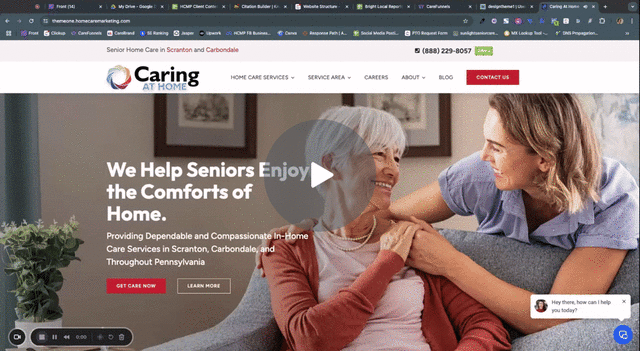How to Create and Publish a Blog Post on Your Website
This guide will walk you through how to log in to your WordPress website and either publish a blog post immediately or schedule it for a future date.
How to Create and Publish a Blog Post on Your Website - Watch Video
🔐 Step 1: Log In to Your Website
Navigate to your website login page by entering:
yourwebsite.com/wp-adminEnter your username or email and password.
Click “Remember Me” if you'd like your browser to save your login.
After logging in, you'll land on the WordPress Dashboard.
✍️ Step 2: Access the Blog Posts Section
On the left-hand menu, click “Posts” to view your current blog posts (published or scheduled).
You’ll see each post listed with its status (published, draft, or scheduled) and the date.
➕ Step 3: Create a New Blog Post
Click “Add New” at the top of the Posts page.
Enter your Title and Content in the editor.
You can type directly or paste content you've written elsewhere.
Use the Visual tab for formatting or switch to the Text tab to paste clean HTML/text without formatting issues.
🛠 Step 4: Format Your Content
Use formatting tools to:
Bold, italicize, or underline text
Add headings (H2 or H3 — skip H1, as your post title is H1)
Insert hyperlinks
Align content
Tip: If pasting content, switch to the Text view first, then format using the Visual editor.
🔍 Step 5: Optimize for SEO (Optional)
Scroll down to the RankMath SEO section.
Enter a focus keyword.
Follow the suggestions to improve SEO ranking and readability.
📝 Step 6: Add Post Details
Excerpt: Write a 1–2 sentence summary of the article. This may display on your blog page as a preview.
Category: Choose a relevant existing category (or create a new one if needed).
Tags: Add 2–3 relevant tags to help organize your content.
Author: Defaults to you, but you can assign another author if desired.
🖼 Step 7: Add a Featured Image
Scroll to the Featured Image section and click “Set featured image.”
Choose an existing image or upload a new one (recommended size: 1200 x 630 px).
Click “Set featured image” after selecting/uploading.
✅ Step 8: Save, Preview, or Publish
Save Draft: If you’re not ready to publish yet.
Preview: See how your post looks on the front-end of the site.
Publish Immediately: Click “Publish” to go live right away.
Schedule for Later:
Click “Edit” next to the “Publish immediately” option.
Choose your desired date and time.
Click “Schedule.”
📋 Step 9: Manage Your Blog Posts
Back in the Posts list:
View authors, categories, and tags for each post
See the last modified or published date
Use filters to sort or search content
🤝 Need Help?
If you have any questions or run into issues, feel free to reach out to your support team — we’re happy to help.